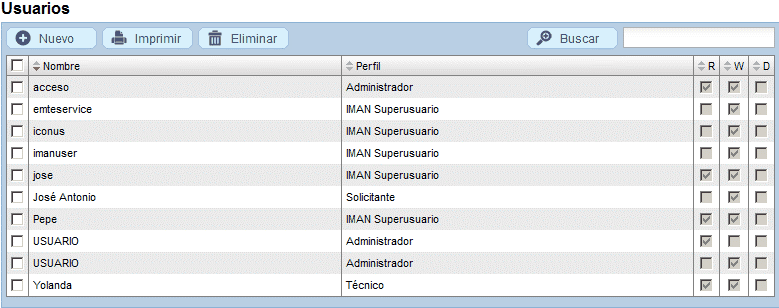El módulo de Recursos está compuesto por “Usuarios, Perfiles, Categorías y Turnos”, siendo las diferentes pantallas principales las siguientes:
Usuarios
Desde la pantalla inicial de usuarios se pueden configurar las características de los mismos, los tipos posibles de usuarios (acceso web / recursos) y demás datos complementarios.
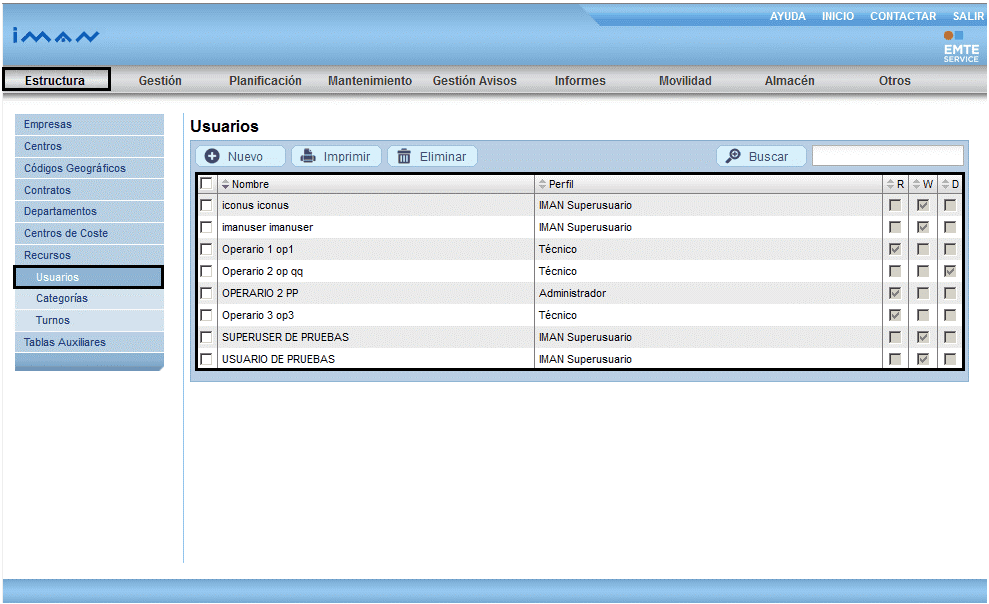
1. Crear un nuevo usuario tipo “Acceso Web”
Para crear un nuevo Usuario con Acceso Web, se utilizará el formulario que se muestra en la imagen inferior y pulsando sobre la casilla “Acceso Web” se mostrarán los campos considerados obligatorios.
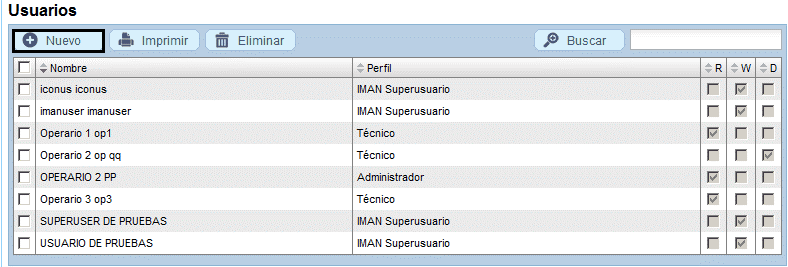
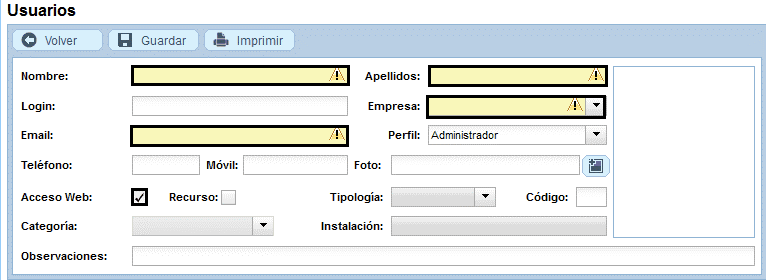
Para que el nuevo usuario pueda realizar “Inicio de Sesión” y realizar avisos de incidencias en la aplicación, se deberá marcar la opción “Acceso Web” momento en el cual se habilitará el campo “Login” para introducir el nombre para acceder a la aplicación.
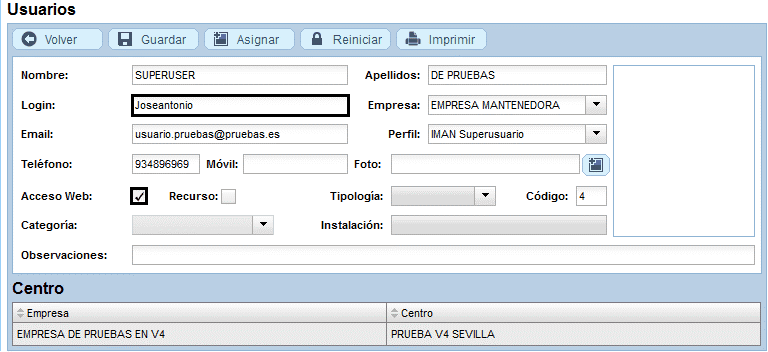
Una vez pulsado el botón “Guardar”, el sistema notificará que se ha activado el acceso web al nuevo usuario y que la contraseña de acceso es “iman”.
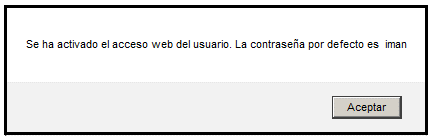
Al pulsar sobre el botón “Aceptar”, la aplicación mostrará la pantalla de Centros con la empresa Cliente asignada al nuevo usuario, para seleccionar a los que tendrá acceso.
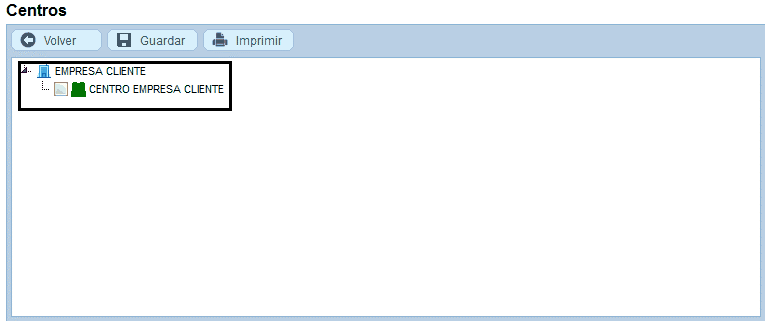
Al pulsar sobre “Guardar”, la aplicación mostrará todos los datos del nuevo usuario y el centro al que ha sido asignado.
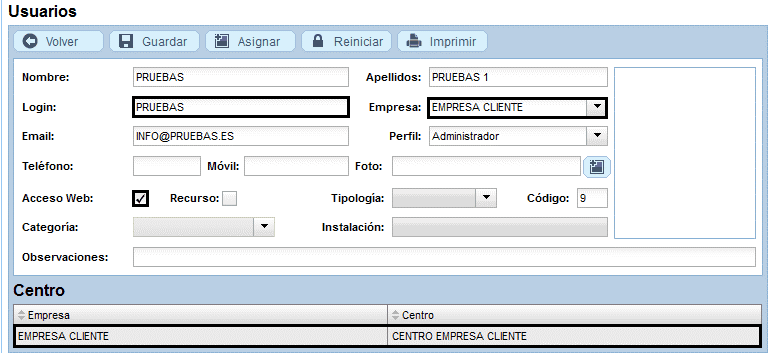
Al pulsar sobre “Asignar”, vuelven aparecer la empresa Cliente con los Centros para corregir la asignación y poder modificarla en cualquier momento.
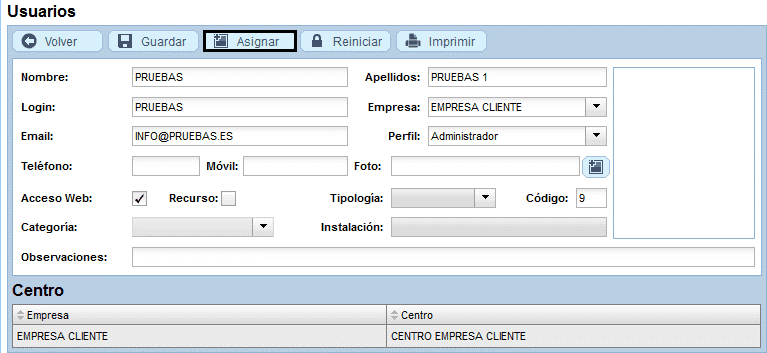
Se trata de seleccionar el centro al que pertenece el nuevo usuario y desde el cual podrá realizar solicitudes de avisos.
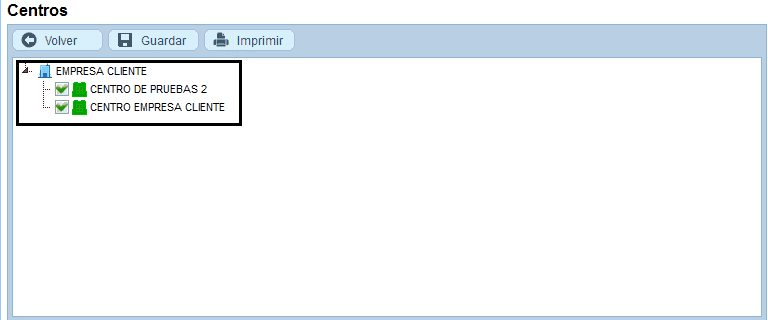
Cuando un usuario ha olvidado la contraseña de acceso a la aplicación, un administrador puede pulsar el botón “Reiniciar” para restablecerla al valor de origen, es decir, “iman”.
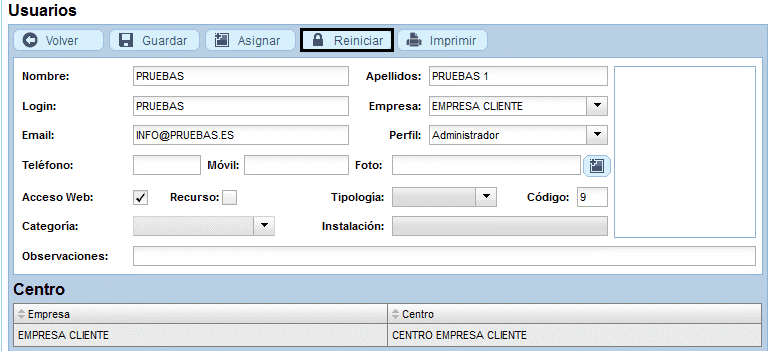
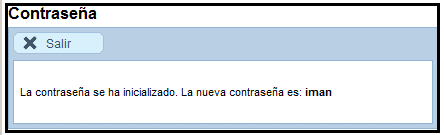
En el momento de seleccionar la opción “Acceso Web”, se deshabilitan los campos “Categoría, Código y Tipología”.
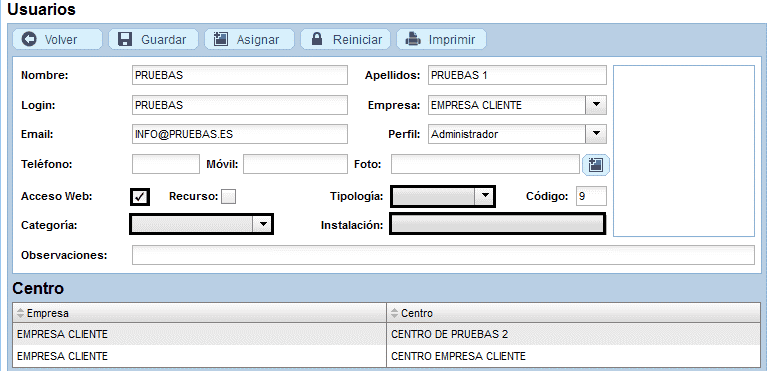
2. Crear un nuevo usuario tipo “Recurso”
Para crear un usuario de tipo Recurso, se utilizará el mismo formulario pulsando sobre el botón “Nuevo”, y, en la siguiente pantalla, marcar la casilla “Recurso” y aparecerán los campos obligatorios que hay que cumplimentar.
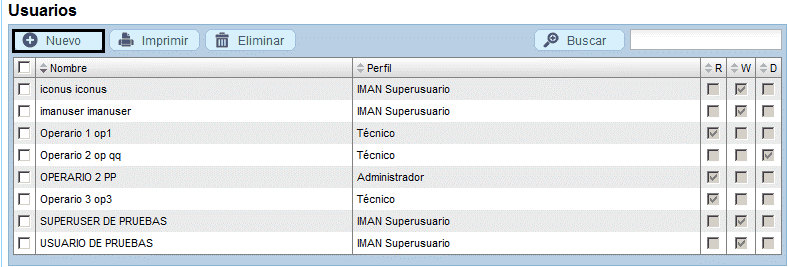

Indicar en el campo de tipo de Empresa, la Mantenedora a la que pertenece el recurso creado así como el resto de los campos informativos.
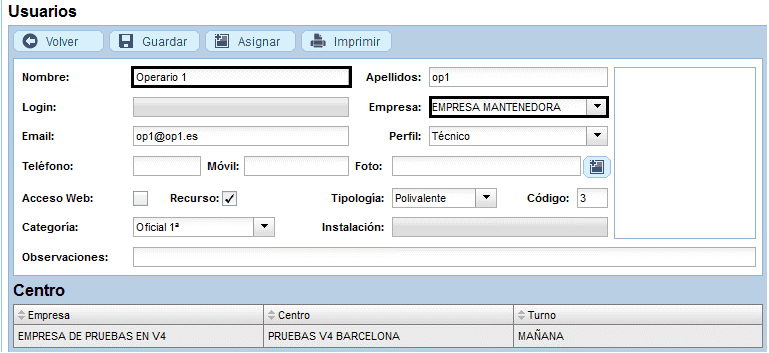
Marcando la casilla de Recurso, automáticamente la aplicación habilitará los campos de “Categoría y Tipología” ya que obligatoriamente deberá tenerlos asignado el nuevo usuario y, paralelamente, se desactiva el campo “Login”; en el caso de que un usuario pueda tener los dos roles, todos los campos, obligatoriamente, se deberán cumplimentar.

Si la Tipología seleccionada es “Polivalente”, se habilitará la posibilidad de seleccionar la categoría profesional del recurso, no así la Instalación.
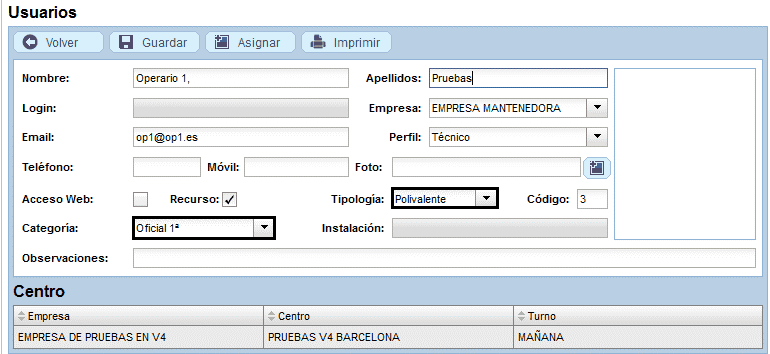

3. Asignación de un centro a un usuario
Un usuario, tanto si tiene marcada la opción “Acceso Web” como si tiene la de “Recurso”, tiene que tener asignado como mínimo, un centro de trabajo sobre el cual ejecutará en las solicitudes de avisos o el mantenimiento. Para cada asignación y tras pulsar sobre “Asignar”, la aplicación mostrará la siguiente pantalla solicitando el centro:
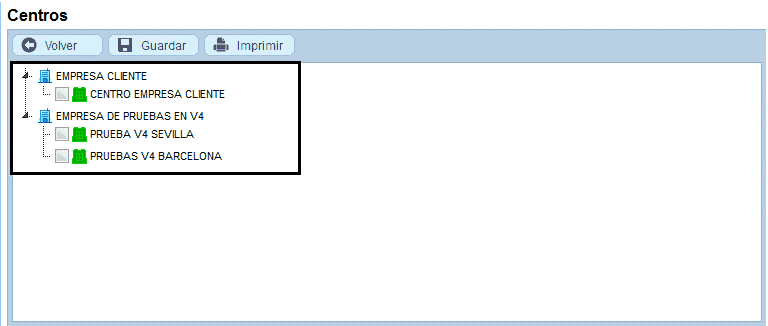
En el caso que sea un “Recurso”, además del centro, solicitará el turno de trabajo que realizará (vendrá parametrizado desde la tabla de Turnos).
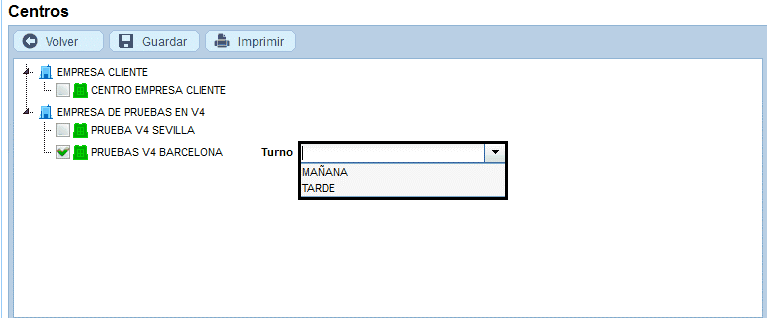
4. Iniciar Sesión
Cuando un usuario inicia por primera vez sesión en la aplicación, el sistema mostrará la siguiente pantalla solicitando el cambio de la misma por una nueva.
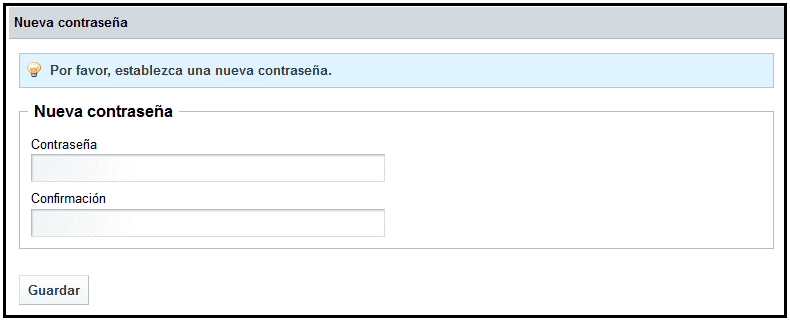
5. Eliminar un usuario / recurso
Al ser un módulo que incorpora vinculaciones con otras partes de la aplicación, es posible que sea necesario borrar primero estas vinculaciones y, tener en cuenta, que cualquier usuario / recurso podría estar vinculado con otros módulos de la aplicación, por lo que no permitirá su eliminación. Para proceder con el proceso de borrado, pulsar sobre el botón “Eliminar” para quitar el usuario seleccionado.
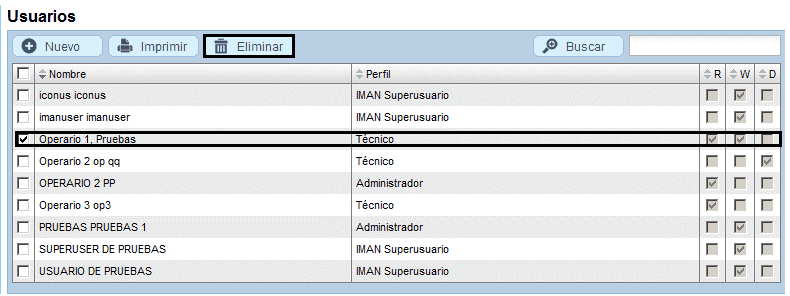
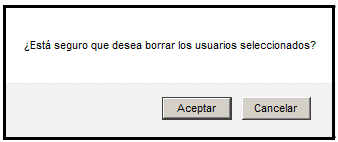
Si el usuario que se desea eliminar está vinculado con OTs, el sistema mostrará un mensaje indicando la relación de las mismas y advirtiendo de la imposibilidad de su eliminación.

Si por el contrario no existiera dicha vinculación, se mostrará el formulario inferior donde se indica la eliminación del Usuario / Recurso seleccionado.