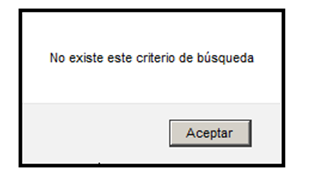2.1.1 EMPRESAS
EXPLICACIÓN DE LOS BOTONES DEL FORMULARIO DE EMPRESAS.
A continuación se explica el funcionamiento de los botones y sus acciones en la pantalla de “Empresas”.

Nueva - Permite crear una nueva Empresa en la aplicación.
Imprimir - Realiza una impresión de la pantalla que se encuentra visualizando.
Eliminar - Para eliminar la empresa seleccionada, marcar el “check box” situado a la izquierda del nombre. En la esquina superior izquierda del formulario existe otro “check box” que en algunas aplicaciones permite la eliminación de todos los elementos seleccionados del formulario.
Buscar - Realiza una búsqueda con el criterio seleccionado.
Volver - Retrocede a la pantalla anterior.
Guardar - Salvar las modificaciones realizadas en el formulario actual.
Asignar - Permite asignar Instalaciones a una Empresa Mantenedora.
CONFIGURACIÓN DEL MÓDULO DE EMPRESAS.
En primer lugar, se han de crear las Empresas en la aplicación, diferenciándolas por uno de los dos tipos que permite, Cliente (empresa sobre la que prestarán los servicios de mantenimiento) o Mantenedora (empresa que ejecutará dichos servicios de mantenimiento).
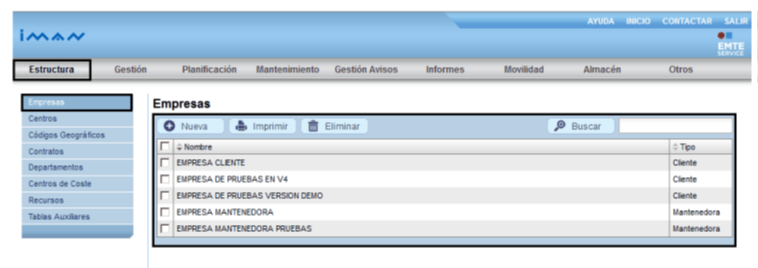
Según se puede observar en la imagen inferior, los dos tipos de empresas que pueden crearse en la aplicación se identifican en la columna de la derecha del formulario: Cliente o Mantenedora.
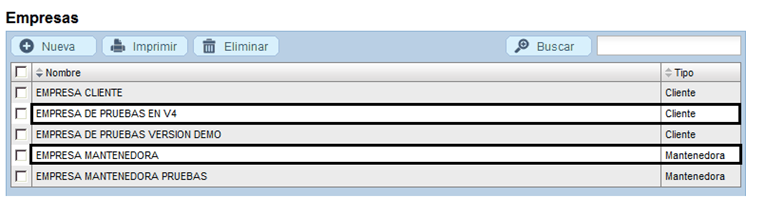
CREAR UNA NUEVA EMPRESA.
Pulsar sobre el botón “Nueva” para dar de alta nuevas empresas.
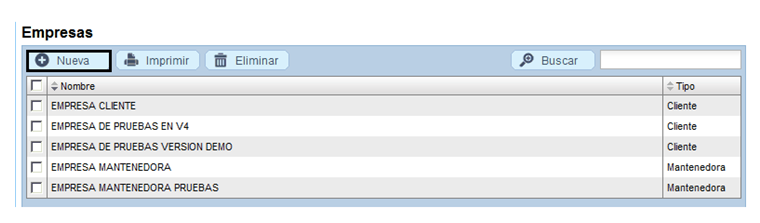
Cumplimentar el formulario que se muestra en la parte inferior, seleccionando primero el nombre y el tipo de empresa que corresponda y, posteriormente, el resto de campos.

CREAR UNA NUEVA EMPRESA CLIENTE.
Desde el formulario de empresas, pulsar sobre “Nueva”, seleccionar como tipo de empresa “Cliente” y cumplimentar todos los datos que corresponden a la empresa.
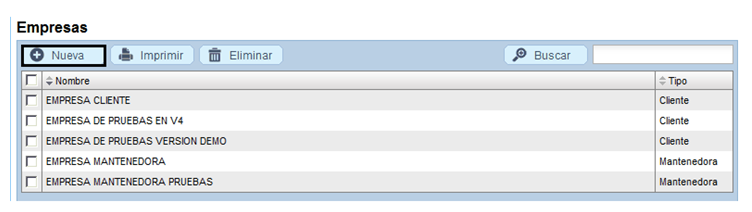
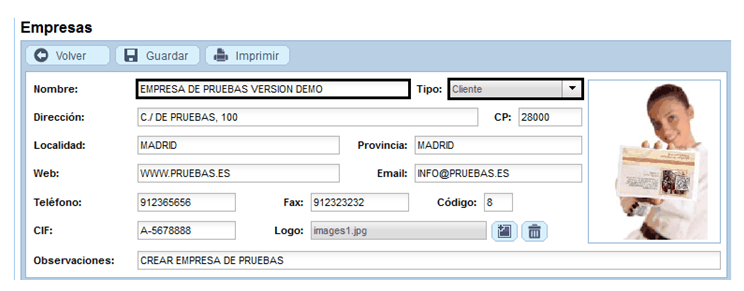
Para realizar la asignación de un “Logo” a la empresa, se realiza pulsando sobre el icono que aparece a la derechar del campo logo, a continuación aparecerá un cuadro de diálogo que permitirá seleccionar la ubicación donde se encuentra la imagen que se desea asociar.
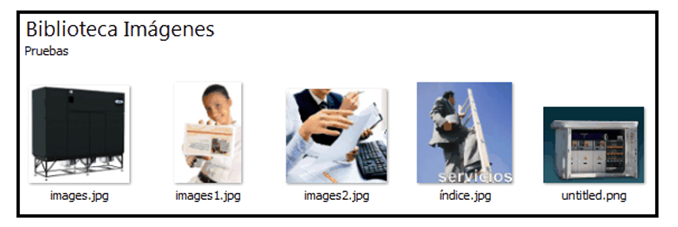
Si se desea eliminar la actual imagen y substituirla por otra, primero pulsar sobre el icono del cubo de basura y posteriormente repetir el proceso anterior para asignar una nueva. Al pulsar sobre “Guardar” para almacenar los datos de la nueva empresa, al tratarse de una empresa Cliente aparecerá un mensaje emergente indicando que debe crearse un Centro asociado a la nueva empresa.
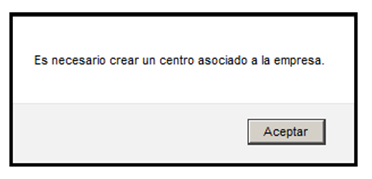
A pulsar sobre “Aceptar”, aparecerá una pantalla con la posibilidad de crear un nuevo Centro asociado a la empresa Cliente.

Para asignar las Instalaciones que corresponden al Centro elegido, pulsar sobre el botón que aparece en la parte derecha del campo de texto instalaciones y se mostrarán todas las disponibles según la imagen del formulario inferior.

Marcar sobre las que deseen asignar y pulsar “Guardar” y, posteriormente “Salir”, para que las nuevas Instalaciones queden guardadas.
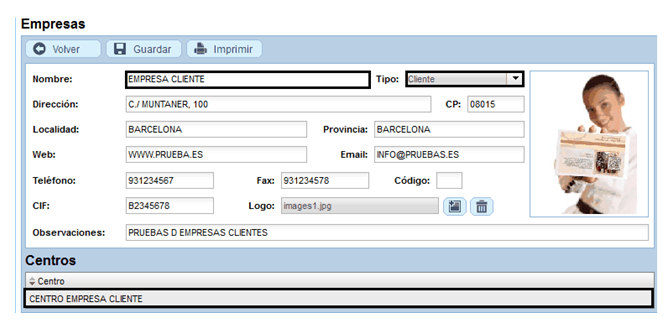
Para almacenar los cambios introducidos en el formulario, pulsar sobre “Guardar” y, para recuperar la página anterior, pulsar sobre “Volver”. A continuación se mostrará una pantalla con los datos de la empresa y, en la parte inferior, el nuevo Centro creado y asociado a la misma.
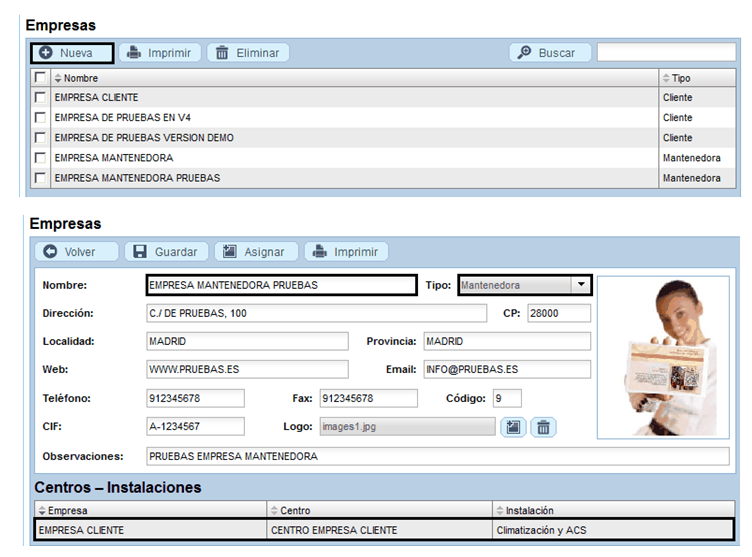
Para realizar la asignación de un “Logo” a la empresa se realiza pulsando sobre el icono que aparece a la derecha del campo de texto logo, a continuación aparecerá un cuadro de diálogo que permitirá seleccionar la ubicación donde se encuentra la imagen que se desea asociar.
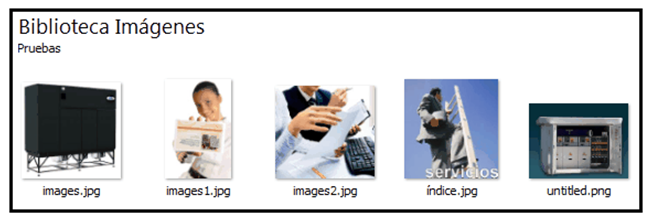
Si se desea eliminar la actual imagen y substituirla por otra, primero pulsar sobre el icono del cubo de basura y posteriormente repetir el proceso anterior para asignar una nueva. Una vez finalizada la introducción de datos, pulsar sobre “Guardar” para grabarlos. Será necesario asignar los Centros creados en la empresa cliente a la empresa Mantenedora (éste proceso se ha realizado previamente en la creación de los Centros), pulsamos el botón “Guardar”.
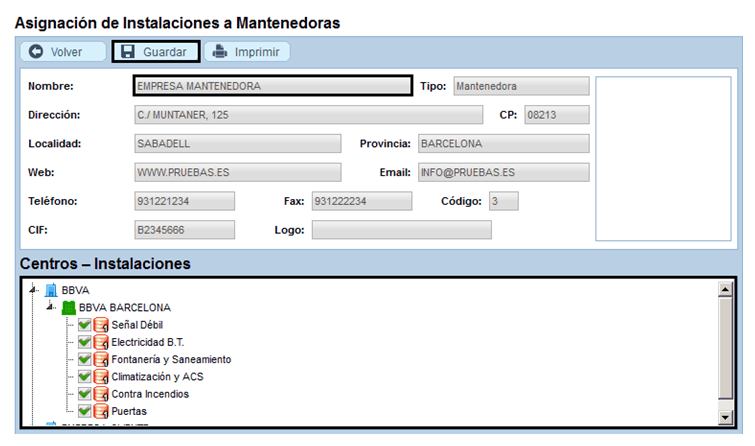
El resultado final mostrará los datos de la empresa y el Centro seleccionado con las Instalaciones escogidas.
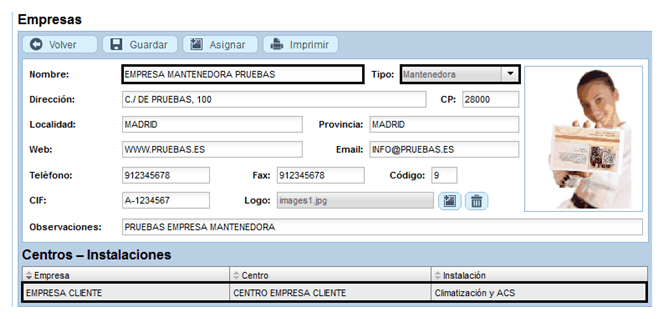
IMPRIMIR EL FORMULARIO DE EMPRESAS
Para imprimir la pantalla actual que muestra las Empresas, pulsar sobre el botón “Imprimir” y seleccionar la impresora deseada.
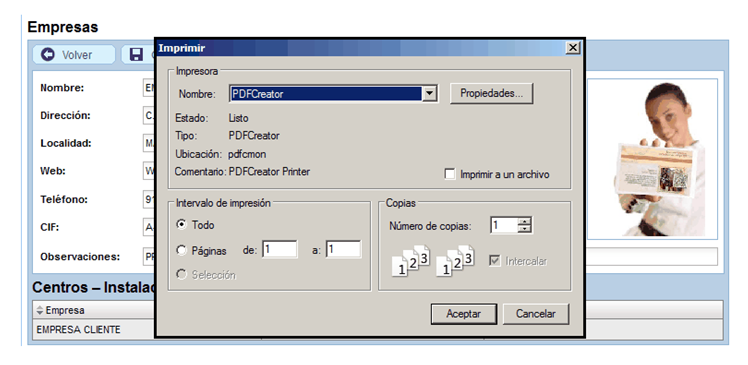
ELIMINAR UNA EMPRESA
Al ser un módulo que incorpora vinculaciones con otros registros de la aplicación, es muy posible que no puedan eliminarse directamente sin realizar el borrado desde el final al inicio de las tablas vinculadas; para intentar la eliminación de la empresa, marcar su “check box” y posteriormente pulsar sobre el botón “Eliminar”.
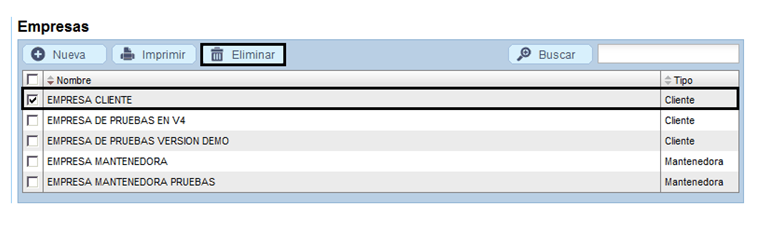
La aplicación mostrará un mensaje de confirmación antes de proceder a la eliminación de la empresa seleccionada.
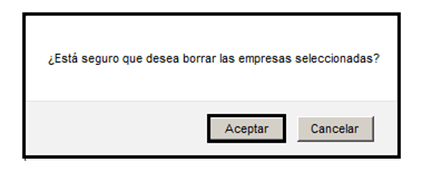
Si existieran datos vinculados con la empresa que se desea eliminar, el programa mostrará la relación de los mismos para que, de manera ordenada, se proceda primero a su eliminación antes de realizarlo con la empresa seleccionada.
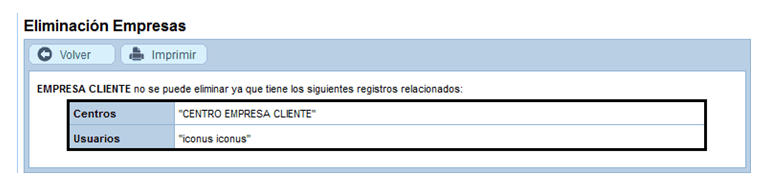
Si no existieran datos vinculados, el formulario resultante muestra la eliminación de la empresa seleccionada.
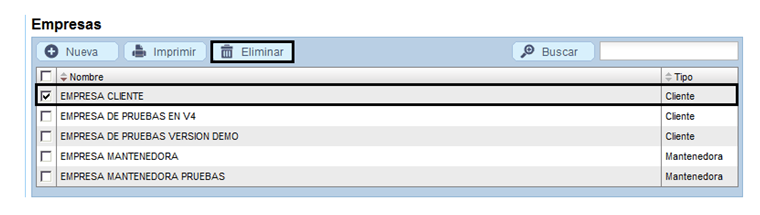
BUSCAR UNA EMPRESA
Cuando se desee buscar una empresa entre todas las dadas de alta en la aplicación, en el campo que se encuentra al lado del botón “Buscar” introducir el criterio deseado y posteriormente pulsar sobre “Buscar”.
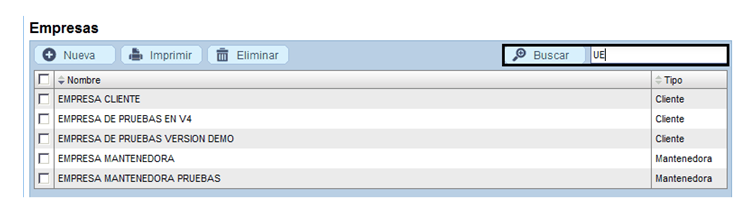
El resultado de la búsqueda se muestra en el formulario inferior.
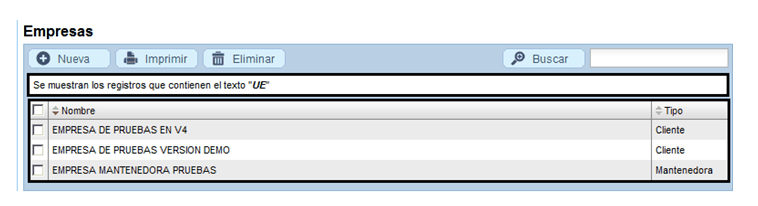
Si el criterio de búsqueda introducido no devuelve ningún resultado, la aplicación muestra el siguiente mensaje.