Activos
El módulo de Activos se ha dividido en dos sub-módulos para facilitar su usabilidad; por una parte está la gestión de altas de nuevos Activos y, por otra, el mantenimiento de los mismos utilizando un formulario que permite realizar diferentes filtros.
El “Alta de Activos” permite la creación de nuevos activos utilizando la estructura previa de Códigos Geográficos, seleccionando la ubicación deseada se habilita el botón de “Activo” que permite dar de alta.
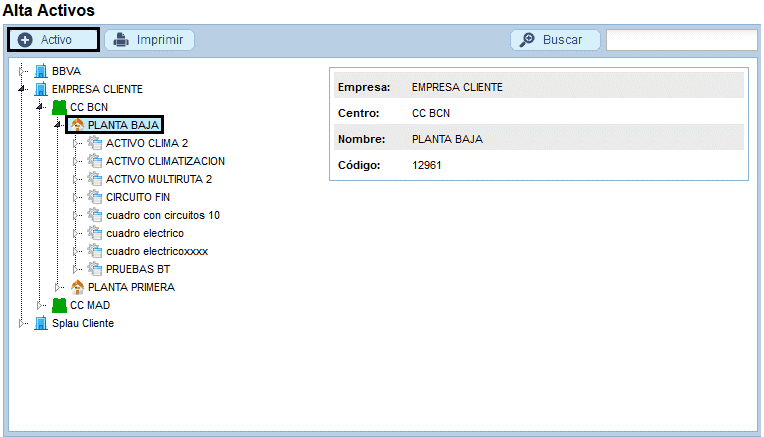
Una vez pulsado el botón, aparace el siguiente formulario que muestra algunos de los registros mínimos que formarán la configuración del Activo.
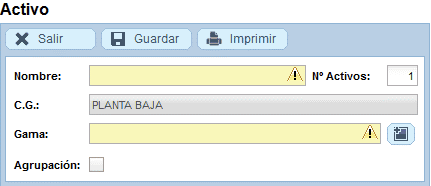
1.1. Alta de activos
A continuación se explica el funcionamiento de los diferentes botones y sus acciones en la pantalla de “Activos”:
- Nivel + : Permite añadir una nueva gama en un nivel inferior dependiente del origen seleccionado.
- Nivel = : Permite añadir una nueva gama en el mismo nivel del origen seleccionado.
- Guardar: Salvar las modificaciones realizadas en el formulario actual.
- Imprimir: Realiza una impresión de la pantalla que se encuentra visualizando.
- Actividades: En el nivel de las Gamas personalizadas, se podrán crear nuevas actividades.
- Buscar: Permite realizar una búsqueda con el criterio elegido.
- Salir: Cierra la pantalla actual y vuelva al origen.
- Riesgos: Permite asignar Riesgos laborales a la actividad seleccionada o a la gama que corresponde.
- Copiar: Utilizando una actividad seleccionada, se puede crear una nueva con las mismas características y con un nuevo nombre.
- Medidas: Permite crear Medidas Preventivas asociadas a los Riesgos.
1.2. Configuración de activos
En el módulo de Instalación / Gamas se encuentra la lista de Instalaciones máster pre-cargadas que se suministra, de modo optativo, con las actividades de mantenimiento creadas en diferentes niveles de Agrupación y que recogen las necesidades obtenidas durante muchos años de trabajo. Una gama de Instalación agrupa diferentes tipologías de sub-Gamas, a continuación se muestra la relación de Instalaciones de mantenimiento máster.
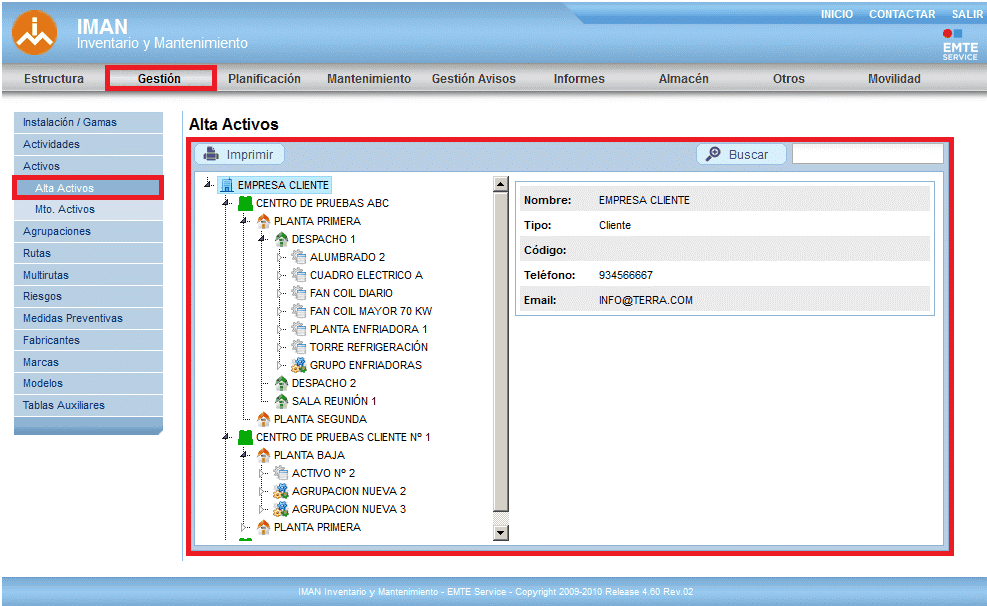
A continuación se muestra, a modo de ejemplo, el listado de Instalaciones máster y el desplegable que hace referencia a las de Climatización con el árbol de sub-Gamas pre-cargado.
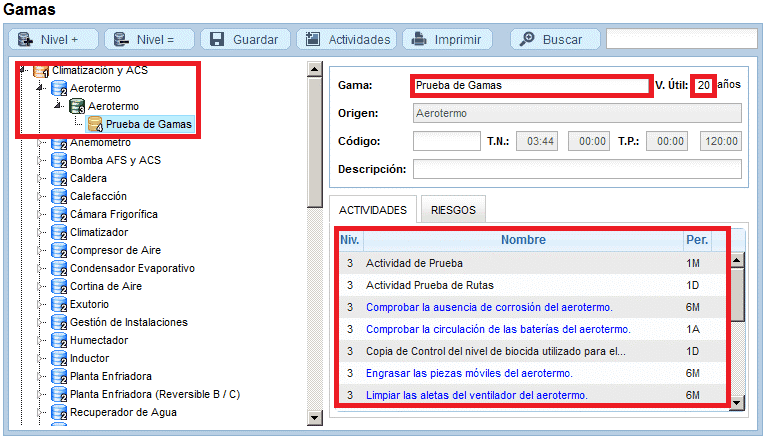
1.3. Crear una nueva instalación
Para crear una nueva Instalación (nivel 1), bastará con pulsar sobre “Nivel =” y aparecerá el formulario que se cumplimentará con el nombre de la Instalación, el color deseado (servirá para identificarla en el proceso de planificación).
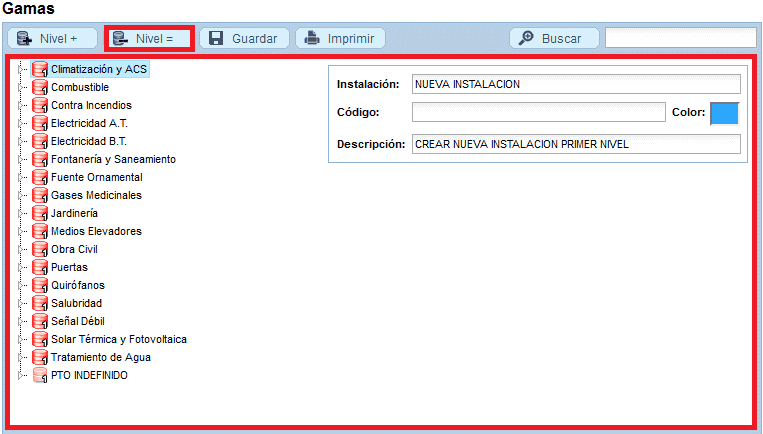
Al pulsar sobre “Guardar”, se añadirá al árbol la nueva Instalación al final y, a diferencia de las que provienen del máster, las personalizadas tienen el icono identificativo más difuminado y tan solo con dos círculos.
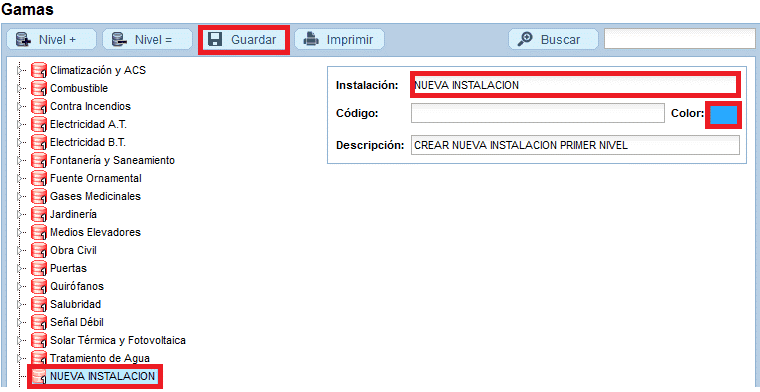
1.4. Crear una nueva gama
Para crear una nueva gama (nivel 2), bastará con pulsar sobre “Nivel +” sobre la Instalación deseada en el nivel 1 y aparecerá el formulario que se cumplimentará con el nombre de la nueva gama que se ha de crear.
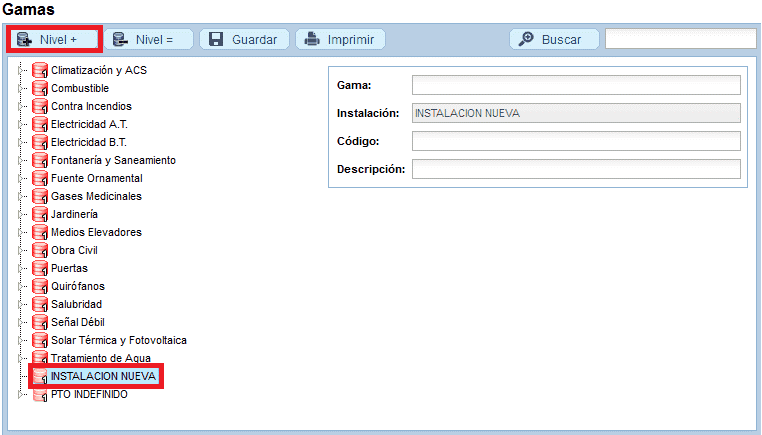
Al pulsar sobre “Guardar”, la nueva gama creada se grabará y ubicará debajo de la gama origen.
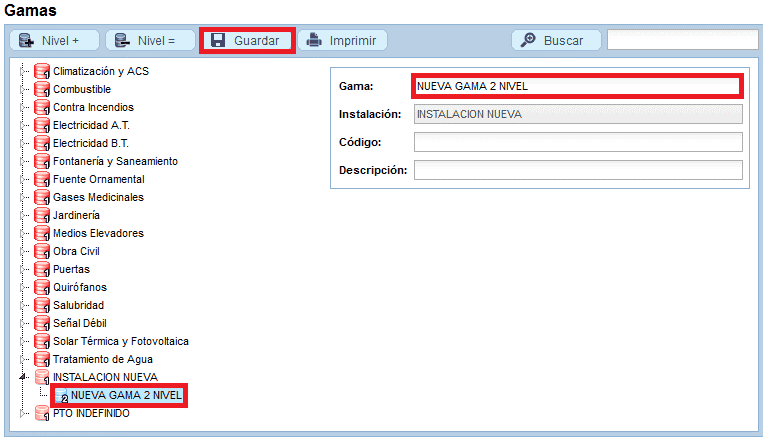
Para crear una nueva gama (nivel 3), bastará con pulsar sobre “Nivel +” sobre la gama deseada de nivel 2 y aparecerá el formulario que se cumplimentará con el nombre de la nueva gama que se ha de crear.
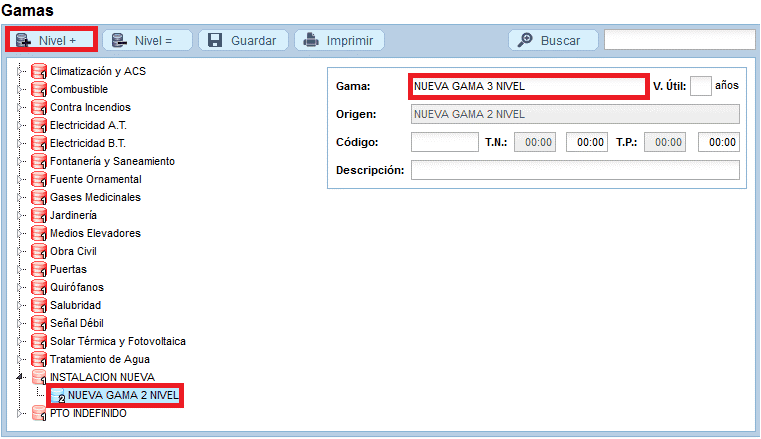
Al pulsar sobre “Guardar” saldrá un mensaje que indica que se ha de crear al menos una actividad asociada a la gama de tercer nivel.
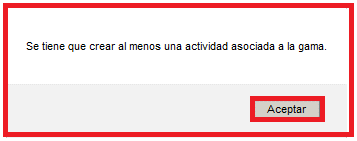
Al pulsar sobre “Aceptar”, se abrirá un nuevo formulario para crear una nueva actividad o, en su defecto, realizar una copia a partir de una existente; como datos, heredará los correspondientes a la Instalación y los niveles de Gamas a partir de donde se ha creado.
1.5. Asignación de actividades
Pulsando sobre la solapa de “Actividades”, se habilitará el botón “Actividades” en el menú superior.
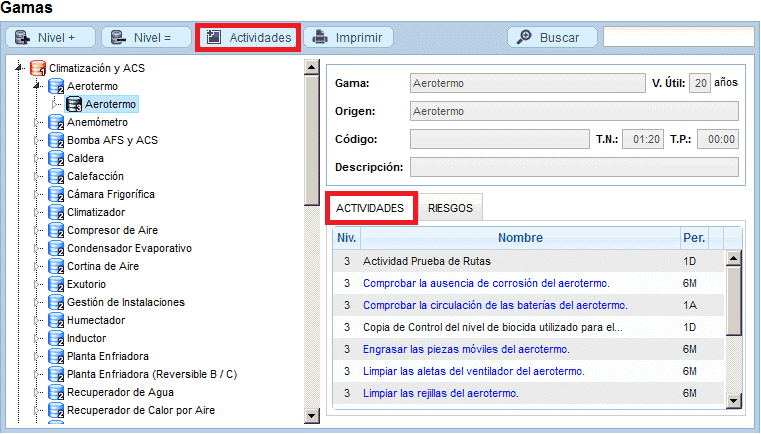
Al pulsar sobre “Actividades”, se abrirá un nuevo formulario que permitirá crear una nueva actividad desde cero, manteniendo la Instalación / Gamas de origen o, bien, utilizar una ya existente para realizar un copia.
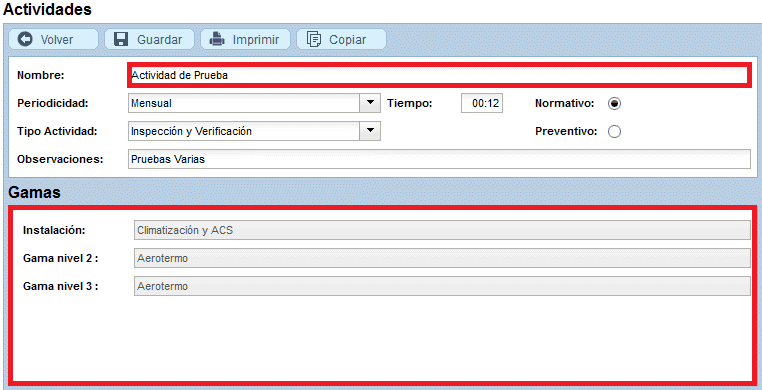
En el formulario donde se muestran las actividades asignadas a una gama, se muestra la siguiente información:
- Niv.: Nivel donde se encuentra dada de alta actividad.
- Per.: Acrónimos de las periodicidades de las actividades.
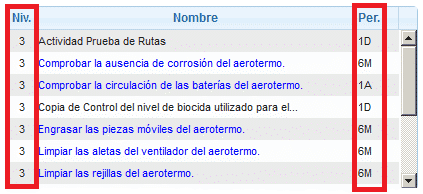
1.6. Asignación de Riesgos / Medidas Preventivas
Si pulsamos sobre la solapa de “Riesgos”, se habilitará el botón “Riesgos” en el menú superior.
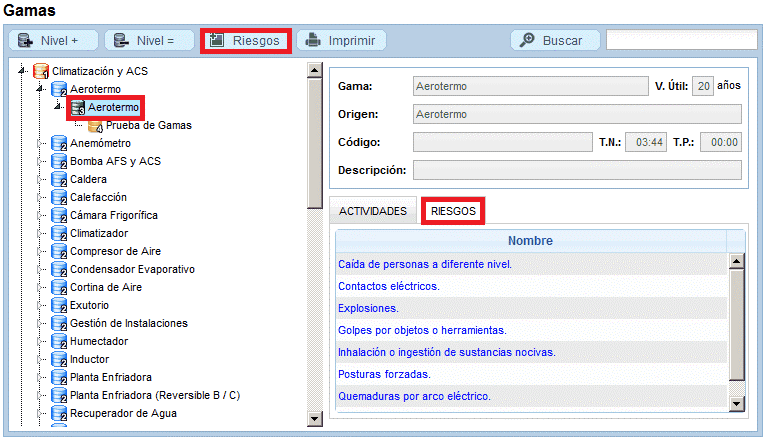
Al pulsar sobre “Riesgos”, se abrirá un nuevo formulario que permitirá asignar otros Riesgos de los que estén dados de alta en la aplicación, marcando los check box deseados.
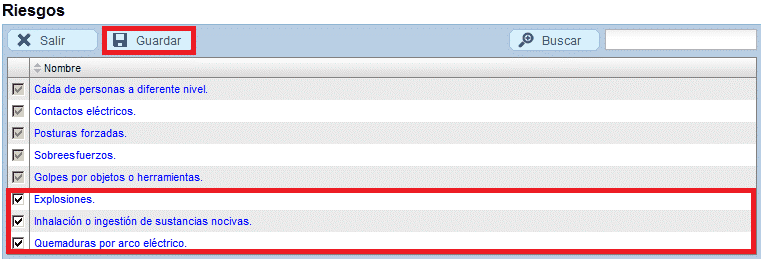
Al pulsar sobre “Guardar”, los nuevos Riesgos aparecerán en la solapa de la gama de origen.
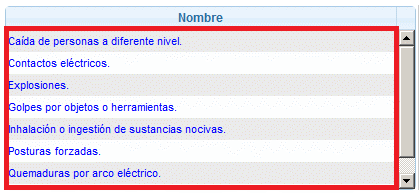
Para asignar Medidas Preventivas a cualquiera de los Riesgos dados de alta en la gama, pulsar sobre cualquiera de ellos para abrir un nuevo formulario que muestra:
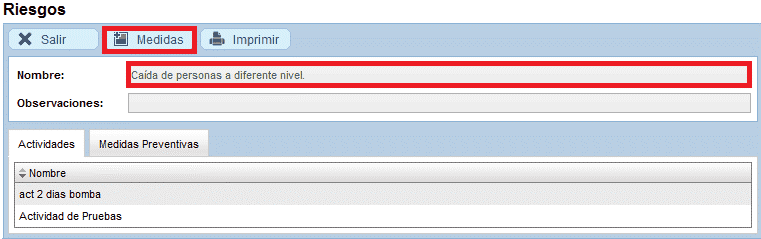
El formulario de los Riesgos muestra dos nuevas solapas que muestran información complementaria, en el caso de las “Actividades” y, la posibilidad de asignar / desasignar Medidas Preventivas en la solapa de “Medidas”.
- Actividades - Relación de las actividades que tienen asociadas éste Riesgo.
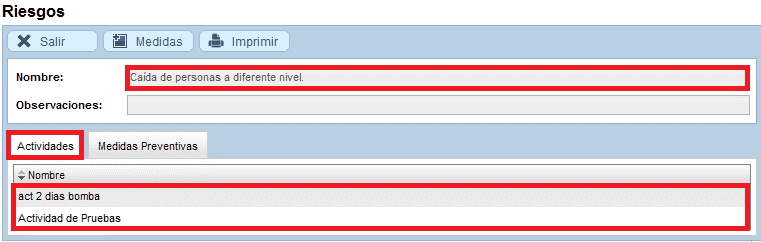
Al pulsar sobre cualquiera de ellas, se abrirá un formulario que mostrará las características de la actividad seleccionada.
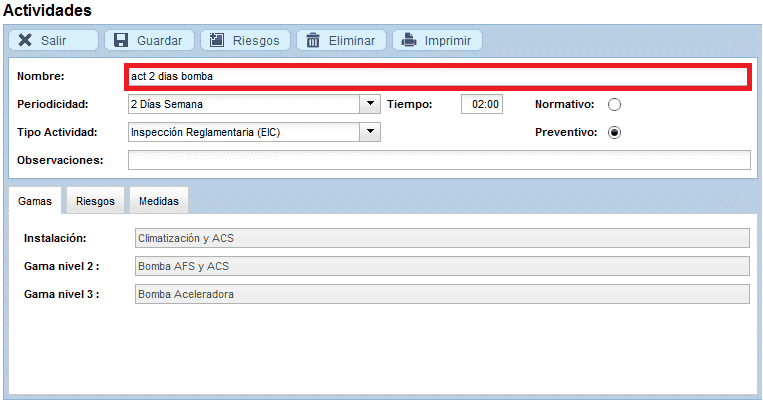
- Medidas Preventivas - Medidas Preventivas asociadas al Riesgo actual.
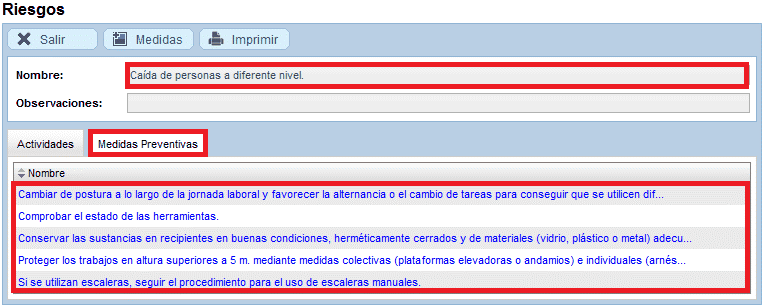
Si pulsamos sobre el botón “Medidas”, se podrán asignar más Medidas dadas de alta en la aplicación.
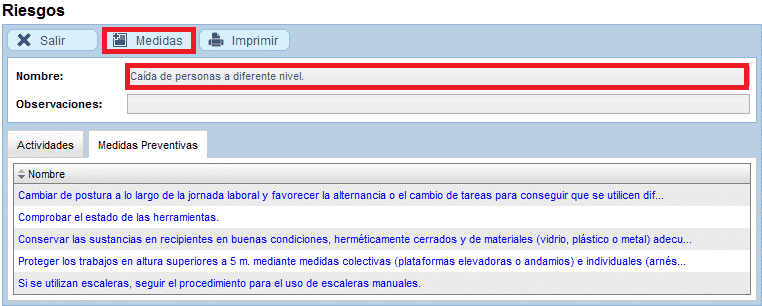
El nuevo formulario muestra las Medidas Preventivas asociadas al Riesgo y, por otro lado, las que están pendientes de asignar.
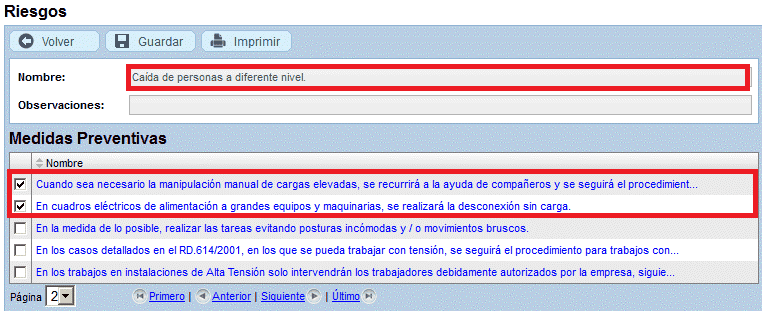
1.7. Eliminar una instalación / gama
La posibilidad de eliminar una Instalación / gama de la aplicación vendrá condicionada, en primer lugar, por la tipología de la misma; si es máster no será posible su borrado porque no aparece el botón para realizar la operación de “Eliminar” en el menú contextual pulsando el botón derecho del ratón.
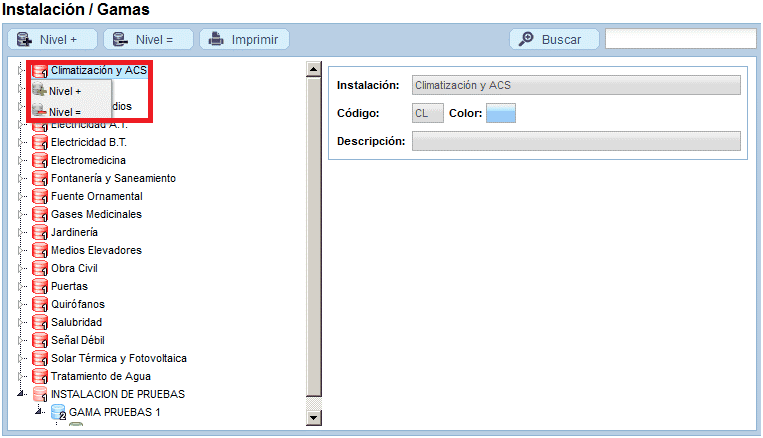
Si se tratara de una Instalación / gama personalizada, se mostrará la posibilidad de eliminarla en el menú contextual pulsando el botón derecho del ratón.
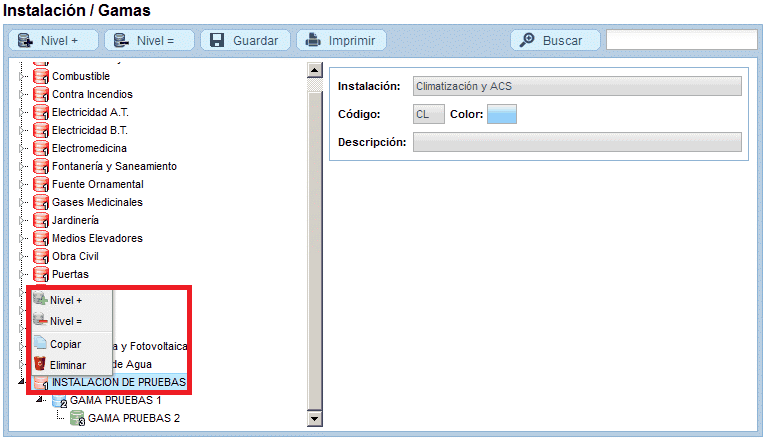
Al pulsar sobre el botón “Eliminar” si existieran vinculaciones de la Instalación con otros niveles inferiores constituidos por Gamas, el sistema solicitará la aprobación pulsando el botón “Aceptar”.
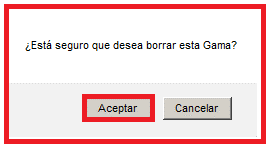
Como existen vínculos con otros niveles, el sistema indica la imposibilidad de ejecutar el borrado con el siguiente mensaje.
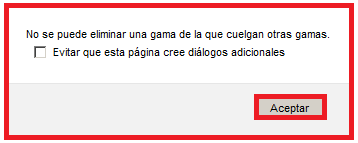
Para proceder al borrado de la Instalación, se ha de ir al último nivel que se haya creado e intentar eliminar la gama.
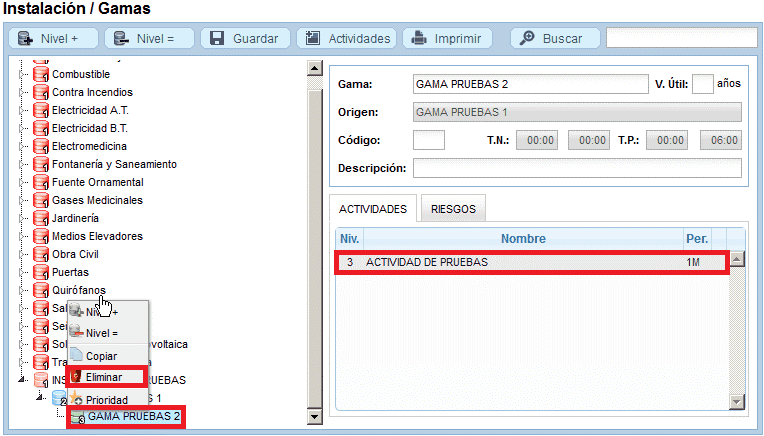
El siguiente mensaje indica que hay Riesgos / actividades asignadas a la gama y, primera hay que proceder a desasignarlos antes de proceder a la eliminación.

Mantenimiento de Activos
En el Mantenimiento de Activos se encuentra un listado ordenado alfabéticamente de los Activos del mantenimiento de nuestro edificio. Se define como acceso rápido para modificar cualquier valor de los Activos del edificio.
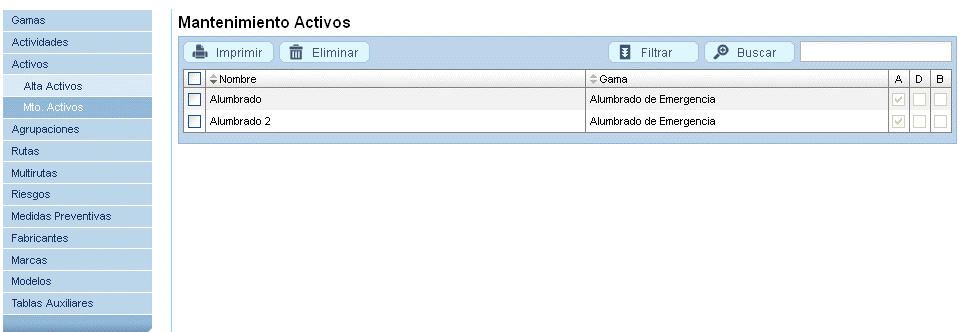

Se debe cliquear sobre el Activo a modificar y nos aparece una pantalla emergente con el formato siguiente:
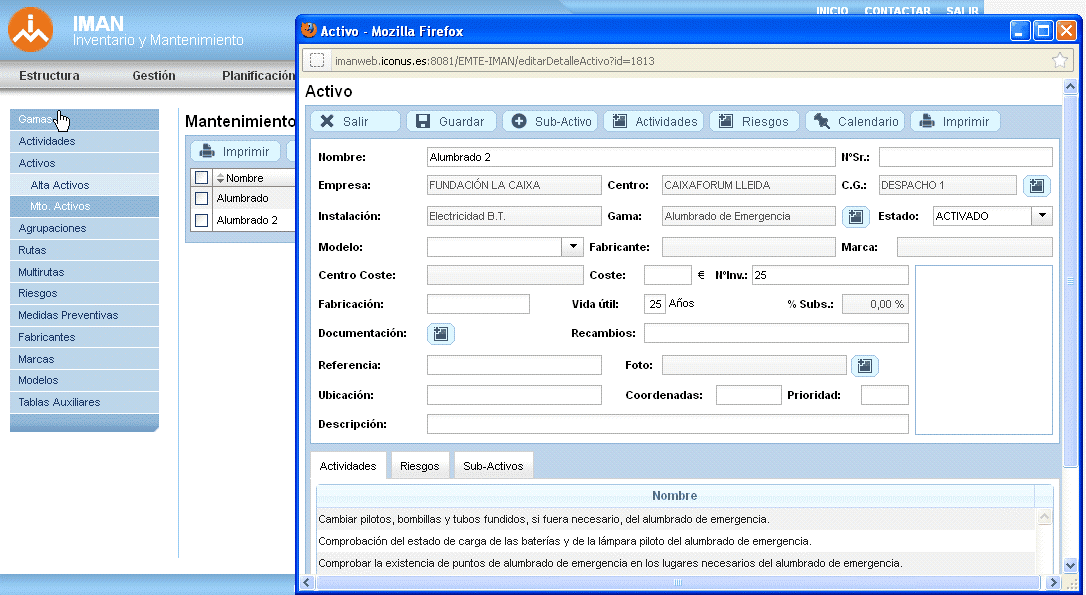
Aunque aparentemente los Activos no reflejan un identificador, el programa internamente y automáticamente dispone de una estructura de codificación personalizada para encontrar identificados todos los Activos perfectamente y puedan ser localizados fácilmente siempre que no se haya realizado una entrada masiva de Códigos manualmente en el programa.